Nissan Juke Owners Manual : How to use the setup button

When the SETUP button is pushed, the Setup screen will appear on the display. You can select and/or adjust several functions, features and modes that are available for your vehicle.

Audio setup
Select the “Audio” key to adjust the following items to the preferred setting. These settings can also be displayed by pushing the AUDIO button (TUNE/SCROLL knob).
Bass, Treble, Balance and Fade:
Controls the sound of the audio system. Balance adjusts the sound between the left and right speakers. Fade adjusts the sound between the front and rear speakers.
Speed Volume:
Controls the level to which the volume is adjusted as the vehicle’s driving speed changes.
Choose a setting between 1 and 5 or choose 0 to disable the feature entirely.
AUX Level:
Controls the volume level of incoming sound when an auxiliary device is connected to the system. Available options are Quiet, Medium and Loud.
Navigation setup
Refer to the separate Navigation System Owner’s Manual for information regarding this item.
XM setup
For SiriusXM Satellite Radio setup, refer to “FMAM- SAT radio with Compact Disc (CD) player (Type B)” .

System setup
Select the “System” key to select and/or adjust various functions of the system. A screen with additional options will appear.

Display:
Select the “Display” key to adjust the appearance of the display. The following settings can be adjusted: • Brightness
: The brightness of the display can be set to Very Bright, Bright, Default, Dark or Very Dark. Touch the “Brightness” key to cycle through the options.
• Display Mode:
The display can be adjusted to fit the level of lighting in the vehicle. Touch the “Display Mode” key to cycle through the options. “Day” and “Night” modes are suited for the respective times of day, while “Automatic” controls the display automatically.
• Scroll Direction:
The direction that menus scroll can be adjusted.
Choose either “up” or “down”.

Clock:
Select the “Clock” key to adjust the time and the appearance of the clock on the display. The following settings can be adjusted: • Time Format:
The clock can be set to 12 hours or 24 hours.
• Use GPS Clock:
When this setting is activated, the clock is set and continually updated via the GPS used by the Navigation System.
• Set Clock Manually:
When this setting is activated, the clock can be set manually. Touch the “+” or “−” key to adjust the hours and minutes up or down.
• Daylight Savings Time:
When this setting is activated, daylight savings time is on. Touch the “Daylight Savings Time” key to toggle the setting on or off.
• Time Zone:
Choose the applicable time zone from the list.
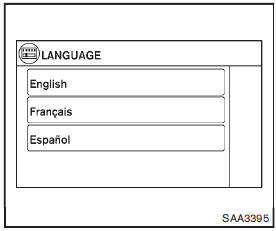
Language:
Select the “Language” key to adjust the language used by the system. The language can be set to English, Franc¸ ais or Espan˜ ol.
Touch click:
Select the “Touch Click” key to toggle the touch click feature on or off. When activated, a click sound will be heard every time a key on the screen is touched.
Beep tones:
Select the “Beep Tones” key to toggle the beep tones feature on or off. When
activated, a beep sound will be heard when a pop-up message appears on the screen
or a button on the unit (such as the 
button) is pressed and held for two seconds.
Reset all settings/memory:
Select the “Reset All Settings/Memory” key to return all settings to default and to clear the memory.
Traffic Info setup
Refer to the separate Navigation System Owner’s Manual for information regarding this item.
 How to use brightness control and display ON/OFF button
How to use brightness control and display ON/OFF button
To change the display brightness, push the
button. Pushing the button again will
change the display to the day or the night display.
If no operation is performed within 5 seconds, the display wil ...
 RearView monitor (if so equipped)
RearView monitor (if so equipped)
When the shift lever is shifted into the R (Reverse) position, the monitor display
shows the view to the rear of the vehicle.
The system is designed as an aid to the driver in situations such as sl ...
Other materials:
B1132 side air bag module RH
DTC Logic
DTC DETECTION LOGIC
DTC CONFIRMATION PROCEDURE
1.CHECK SELF-DIAG RESULT
With CONSULT-III
1. Turn ignition switch ON.
2. Perform “Self Diagnostic Result” mode of “AIR BAG” using CONSULT-III.
Without CONSULT-III
1. Turn ignition switch ON.
2. Check the air bag warning lamp statu ...
Final drive
Exploded View
1. Shim
2. Differential side bearing outer race
(transaxle case side)
3. Differential side bearing inner race
(transaxle case side)
4. Final gear
5. Differential case
6. Differential side bearing inner race
(clutch housing side)
7. Differential side bearing outer race
( ...
On Board Diagnostic (OBD) System of Engine and CVT
The ECM has an on board diagnostic system. It will light up the malfunction
indicator (MI) to warn the driver of
a malfunction causing emission deterioration.
CAUTION:
• Be sure to turn the ignition switch OFF and disconnect the negative battery
cable before any repair
or inspection work. ...
